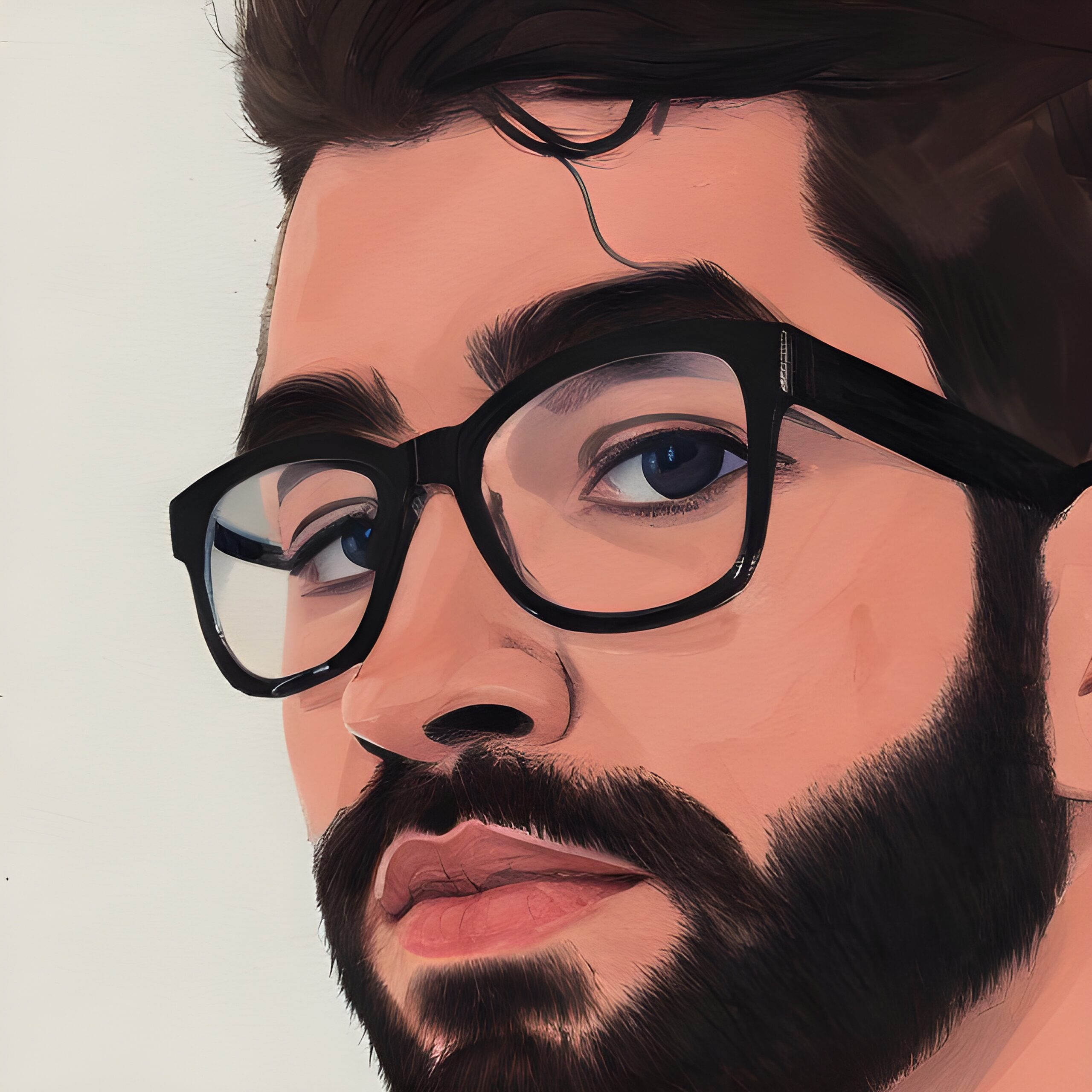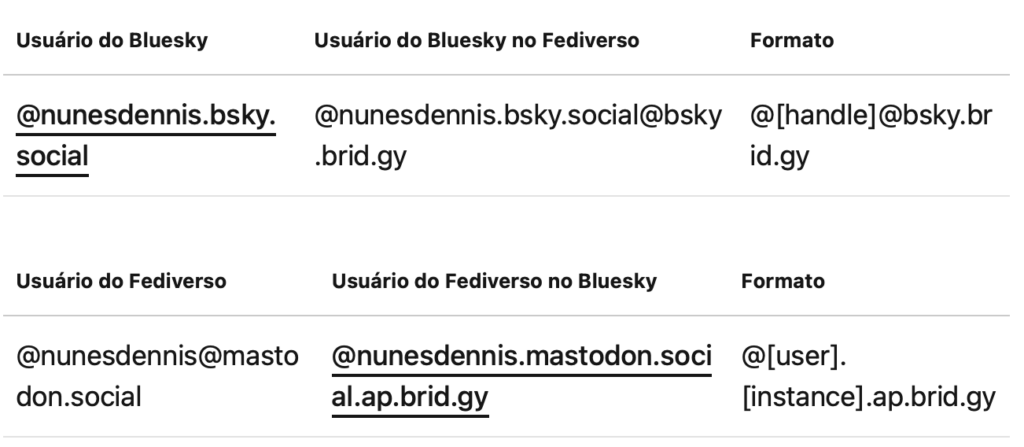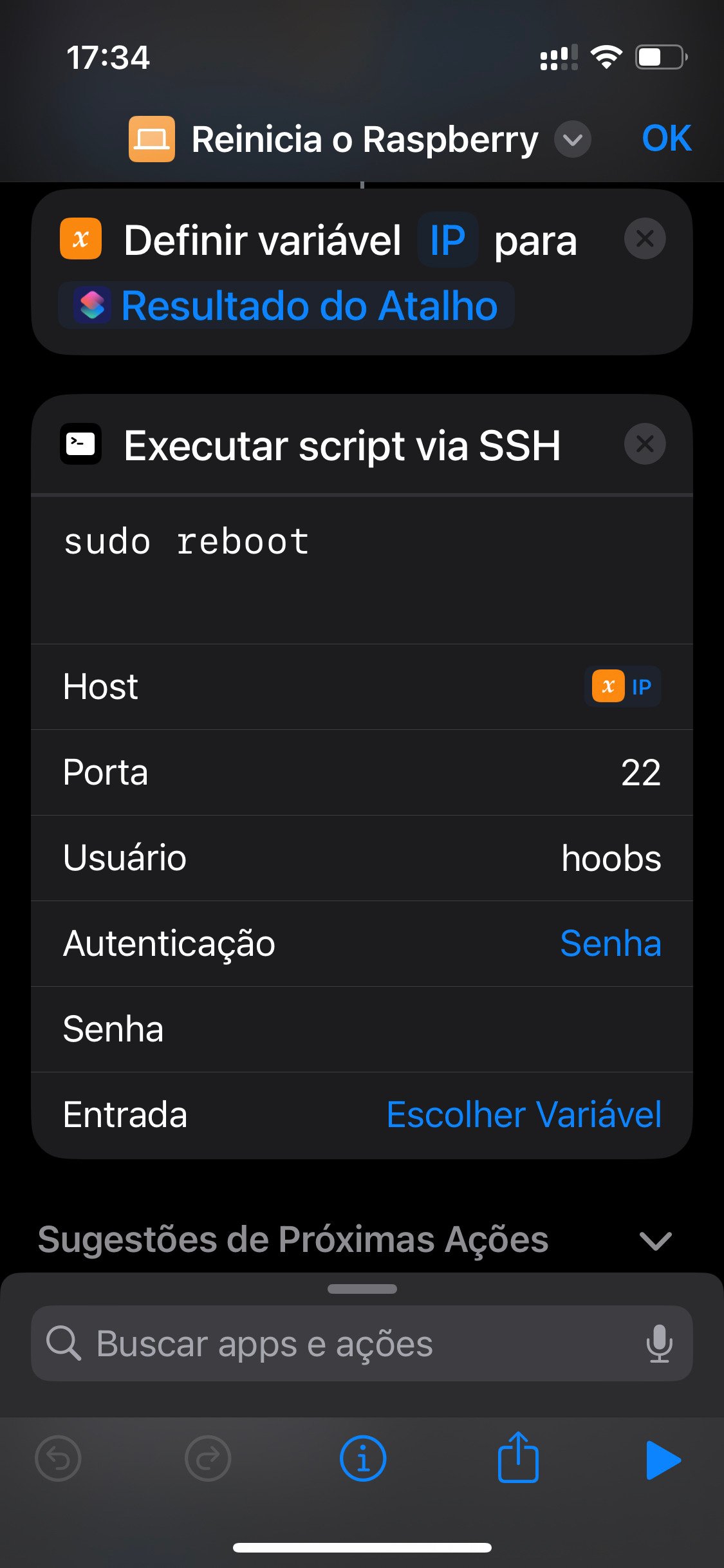Essa semana eu apaguei tudo que tinha no meu Raspberry para testar algo novo, e com o tempo fui vendo que a imagem começou a falhar e eu estava perdendo a imagem no monitor, como testei de tudo para a imagem voltar e não voltava, pensei em acessar o Raspberry pela rede.
Existem 2 formas de se conectar com um computador pela rede que eu conheço, usando SSH que é uma forma de acessar pelo terminal o Raspberry de outro computador, e usando o VNC , que é a forma de acessar a tela do seu computador de forma remota. Como meu Raspberry já estava apagado, eu usei o Raspberry Pi Imager para instalar o SO(Sistema Operacional) da própria dona do micro computador, esse instalador já me permite escolher instalar o SO de forma muito simples, e ainda tem como instalar o SO com o SSH e a senha do WIFI configurado.
Com o WIFI e SSH configurados eu só precisava saber como encontrar meu rasp na rede, para isso eu usei um aplicativo no meu celular chamado Fing , com o Fing eu descobri o IP que é o endereço do meu Raspberry na rede local, me permitindo me conectar com ele.
Para fazer a conexão, eu precisei entrar no terminal do meu computador e colocar o comando:
“ssh usuárioDoRaspberry + @ + IP”, como exemplo, se meu usuário e IP no rasp forem “nunesdennis” e “192.168.3.2” respectivamente, eu teria que colocar esse comando:
`ssh [email protected]`
O acesso pelo terminal é essencial para que se possa acessar e instalar o VNC, esse não tem opção de vir instalado no sistema, mas encontrei um bom guia que segui. O comando para instalar o VNC é esse:
`sudo apt-get install tightvncserver`
Quando perguntado no terminal após rodar o comando acima, responda com “y”(Sim), e depois rode esse comando para iniciar o VNC(esse comando será usado toda vez que se quiser usar o VNC):
`vncserver :1 -name RasPi -depth 16 -geometry 1024×768`
Você vai ter que criar uma senha de acesso pelo terminal, para quando você for usar o VNC. Depois de ter rodado o ultimo comando é necessário que se baixe um programa no computador para visualizar a tela do Raspberry, eu baixei o Remote Ripple
para meu computador que é ótimo para se fazer o básico, e para acessar o rasp do iPhone/iPad eu tenho o aplicativo Screens, eu uso a versão 4, mas atualmente só tem o 5 na loja que também deve ser muito bom.
Nos programas de VNC você tem que fazer uma configuração inicial para salvar o IP do Raspberry, a senha que foi criada no terminal, e a porta de acesso. Nesse caso a porta vai ser 5901, a porta pode ser pedida de forma separada ou junto com o IP: 192.168.3.2:5901.
Tudo configurado, toda vez que você quiser acessar a tela do Raspberry basta usar o programa de VNC, caso o rasp tenha sido desligado você deve rodar o comando acima de novo com o ssh, e você terá acesso novamente. Em caso do ssh não funcionar existe a possibilidade do seu Raspberry estar com um IP diferente na rede, basta procurar de novo com o Fing, tem como registrar o IP para ele ficar fixo no seu roteador, mas aí já é papo para outra postagem.