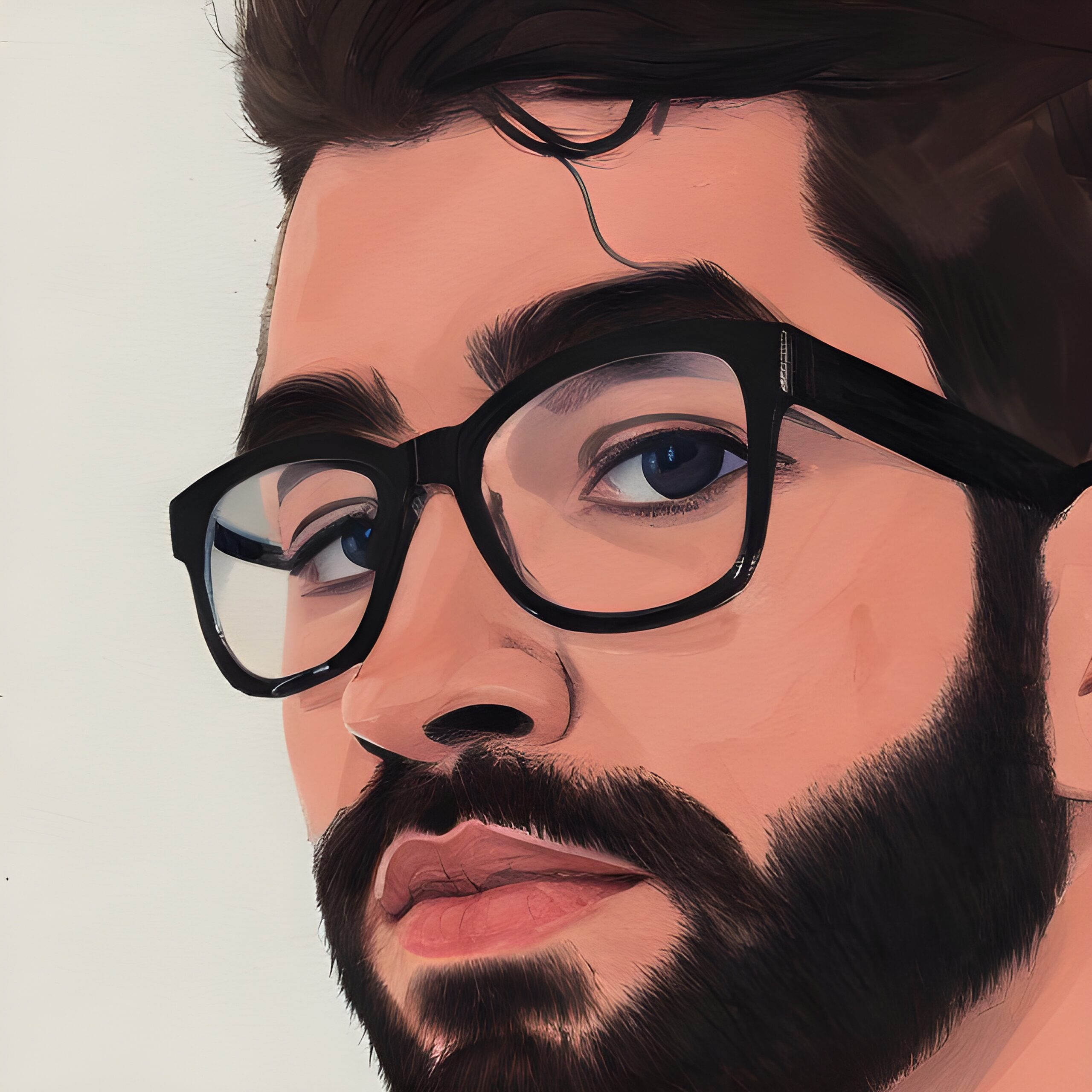Eu estava chamando algumas pessoas para seguir a ponte do Bridgyfed no Bluesky, já que desisti de usar o Mastodon + Bluesky, e reparei que eu estava pesquisando o user deles no Mastodon ou olhando a lista de pessoas que eles seguem, que são formas horríveis de verificar. Diferente do Threads o Bluesky não avisa quem está no Fediverso, por motivos óbvios de a ponte não ser deles. Foi então que me toquei da forma mais prática de verificar isso, se você tem uma conta no Bluesky, você só precisa entrar no perfil da ponte e verificar se seus amigos aparecem no perfil, o Bluesky mostra pessoas que você tem em comum com a ponte ao ver o perfil dela, depois é só procurar eles no Mastodon e ir removendo da conta do Bluesky. 👌🏼
Voice Over nas postagens
No Mastodon o pessoal tem o cuidado de colocar descrições de textos em todas as imagens que colocam em suas postagens, ou chamam um bot @altbot para gerar essas descrições, ele também coloca em videos e audio(precisa???).
Hoje eu estava pensando sobre isso e tinha decidido evitar duas praticas, o uso de hashtags no meio de textos para melhorar leitura e evitar o ¯\_(ツ)_/¯ . enquanto falava com meus amigos a respeito, me perguntaram como o Voice over lê isso de fato, conferi e o resultado foi esse:
- Para o # o leitor lê serrilha antes de cada palavra, meio chato de ouvir, não sei como as pessoas se sentem a respeito disso, mas vou botar no final dos posts.
- Para o ¯\_(ツ)_/¯ ele lê “dar de ombros”, que foi uma surpresa muito interessante, eu estava pensando em trocar por 🤷🏻♂️, mas pelo visto não é nem um pouco necessário, o emoji até fala “homem de pele branca dando de ombros”, que acrescenta algo que nem quero adicionar.
Nova lista de leitura
Quando tenho algo que quero ler, eu deixo o site aberto no safari para leituras que sei que vão ser lidas em breve, costumava jogar as leituras de um futuro mais distante na lista de leitura do Safari, mas notei que eu ficava entediado no celular e não lia metade do que tinha, algumas coisas eram estudo para o trabalho que eu ainda estou adiando até hoje(esses são os piores, eu vejo algo importante e penso: eu devia ler isso, mas a vontade nunca chega). Decidi separar a lista do Safari e comecei a usar o Instapaper, a vantagem é não ter a lista presa nos aparelhos da Apple, e ter um aplicativo separado para isso é bom para a organização.
Hoje eu comecei a usar minha nova lista de leitura, o Kindle. Do iPhone mando o link do site para o aplicativo do Kindle e o aplicativo transforma a postagem num tipo de eBook, para textos sem imagens é ótimo, até porque eu posso deixar a fonte grande e ler numa tela de e-Ink, vamos ver se esse método vai durar(vou evitar mandar estudos pro trabalho, se não for interessante para ler no momento, vou ignorar), hehe
Forçando o hábito da leitura
Ano passado eu estava tentando ler um livro e iniciar o hábito da leitura como sempre faço, pedi a uma amiga uma dica boa de livro de ficção, ação e aventura. E ela me indicou o nome do vento , que estou gostando, mas ler algo de início é bem complicado quando está fora do meu foco normal de tecnologia, eu chego a ler e reler o mesmo parágrafo muitas vezes por perder o foco e acabo desistindo de continuar. Felizmente eu estava lendo um papo no manual do usuário sobre perda de foco e vi uma dica bem interessante que tem me ajudado a sair dos primeiros capítulos do meu livro. A dica foi do Christopher Moura , e basicamente para leitura ele lê ao mesmo tempo que escuta o audioBook do mesmo livro, eu achei essa dica ótima, já que ao perder o foco visual eu ainda teria o audio me mantendo no mesmo parágrafo. Adotei a prática e mesmo já tendo o livro físico comprei o digital e o audioBook, quando estou entediado fora de casa posso usar o aplicativo do Kindle, eu gosto de ler em papel, mas aumentar o tamanho da fonte é uma coisa que me ajuda, no futuro vou comprar um Kindle para ter algo próximo dos 2 benefícios. Também tenho ouvido o livro enquanto uso a esteira ou a bicicleta na academia, não posso ler em movimento, mas ouvir é tranquilo, isso me ajuda a avançar na história e aumentar meu interesse, aumentando meu foco. Não vou dizer que acabei o livro de 90+ capítulos, mas já estou no capítulo 30, que é um grande avanço comparado a não sair dos capítulos iniciais. Hahaha.
Usando o EggPlant/NeoDB
Um dia desses eu vi um post no Orbita do Manual do Usuário pelo Mastodon, de um serviço chamado NeoDB que está com uma instância ocidental, o serviço é usado para avaliar cultura(livros, filmes, series, jogos, shows, teatro), já que estou órfão do MateRate faz muito tempo, que era onde eu dava nota aos filmes que via, fiz uma conta na instância nova Eggplant.place.
O NeoDB permite login pelo Bluesky, Threads e Mastodon, além dele ser uma conta que usa o ActivityPub, ao avaliar algo ele posta no Fediverso e reposta pelo Mastodon, eu achei fantástico esse uso do Mastodon, evita que o usuário precise repostar manualmente, e não é um novo post no Mastodon.
O defeito que vejo atualmente é ele ter muita postagem em chinês, alguma forma de ocultar línguas que não sabemos é necessário ainda, porém, tenho esperança que o serviço vai melhorar de pouco em pouco.
O @diegopds fez uma postagem muito detalhada sobre o serviço, eu comecei a criar um app iOS para usar como cliente do NeoDB, já que não vi nenhum cliente e pretendo continuar usando, escrevo aqui se o projeto chegar a ser lançado.
Vivaldi e Fediverso
Eu já uso o mastodon na instância do Vivaldi a um tempo, mas só depois eu soube que ao fazer minha conta eu também fiz e/ou recebi o direito de ativar outras coisas.
Inicialmente ao criar a conta você ganha um email automaticamente, que é bem básico, mas é bem legal ter um email igual ao seu usuário do Fediverso ([email protected] [Sim, estou ignorando o primeiro @]). Meu objetivo era só o Mastodon já que nem uso o navegador Vivaldi, mas além de ter sido uma ótima escolha de servidor pela atualização rápida e estabilidade, ainda tive esse email de brinde.
Só esses 2 benefícios já seria ótimo, mas essa semana descobri que o Vivaldi também disponibiliza um WordPress básico, sendo básico é bem limitante, mas para quem usa o blog 1 vez por mês vou sair do Micro.blog e fazer esse teste, mesmo que seja um downgrade, pelo menos é free, tem uma ótima interação com o Fediverso e o domínio que me deram não me incomoda muita, odiaria ter que usar o domínio do WordPress básico. ¯\_(ツ)_/¯
Ativei os gestos do Apple Watch
Semana passada eu estava vendo a apresentação do protótipo de óculos de realidade aumentada da Meta, o Orion, e me lembrei ao ver a pulseira que vem junto com o óculos(essa usada para interagir com o que aparece na tela do óculos) que esse tipo de detecção de movimentos dos pulsos já existem no Apple Watch. Mas não aquela detecção do Apple Watch 9 que a maçã diz ter botado só nele pelo processador mais potente. Estou falando da função que se ativa na acessibilidade, eu usava um Apple Watch Series 3 então eu não consegui testar antes, agora no SE 2 pude ativar. Ao ativar temos 4 movimentos de mão disponíveis:
– Tocar o dedo indicador no polegar uma vez para ir para o próximo componente da tela;
– Tocar o dedo indicador duas vezes para voltar para o componente anterior;
– Apertar a mão uma vez para selecionar;
– Apertar a mão duas vezes para entrar no menu de opções extras de acessibilidade(Eu troquei essa ação por “voltar para a home”) e iniciar a detecção de gestos;
Esses 4 gestos são bem fáceis de decorar e podemos escolher diferentes ações para eles, para não complicar demais eu troquei a ação de apertar duas vezes a mão para “voltar para home”, eu queria uma função de simplesmente “voltar”, para voltar nos apps, mas essa resolveu.
Em alguns casos como em notificações, a Apple mostra na tela que com um clique duplo do dedo indicador no dedão você pode dispensar as notificações, essa é a melhor utilidade para mim, também gosto de pausar e dar play em músicas, ou adiar alarmes. Não tive a chance de testar correndo ou lavando a louça onde os gestos teriam uma boa utilidade, mas aos poucos vou adicionando ou removendo usos para os gestos de forma a se encaixar no dia a dia.
A opção de dispensar notificações já é uma função boa o suficiente para eu não desligar mais. mas vou testando, pelo menos agora enquanto estou achando isso bem legal devo continuar usando.
Meu GTD ideal
GTD ou Getting Things Done, são aqueles aplicativos usados como um sistema de gerenciamento de tempo, algo para organizar seus afazeres.
Já testei muitos aplicativos, mas sempre tinham algum detalhe que me fazia desistir dos aplicativos, não eram defeitos, só não eram exatamente o que eu procurava.
Depois de testar muitos aplicativos eu achei o que se encaixou 99% no que eu queria. O aplicativo se chama Sorted3, não sou um usuário que precisa de recursos avançados, mas usar o lembrete + calendário + alarme não me agradava também.
Atualmente estou usando o sorted para lembretes e eventos, não para notificar(costumo olhar muito, não preciso que me notifique), mas para que eu tenha uma área boa para eu ver o que tenho no dia. Para hábitos eu uso o alarme, evita encher a agenda com coisas que faço todo dia, e sou notificado para não esquecer. O alarme é ótima principalmente para quem viaja, todos os hábitos te notificam na hora do lugar em que você está, e não no horário de onde você criou o hábito.
Entre as coisas que adorei no Sorted segue a lista:
– Consigo ver meus lembretes + eventos do calendário juntos, em uma lista só;
– Método extremamente prático de reagendar eventos/lembretes;
– Aplicativo clean;
– Consigo acessar calendários pelo iOS, sem ser a integração direta com o Google (direto pelo Google costuma ser mais rápida a sincronização, mas empresas bloqueiam a integração de aplicativos de terceiros com os calendários);
– Consigo dar check nos eventos de calendário que não quero ver, sem remover eles do calendário (costumo usar o Clockwise que replica alguns eventos entre calendários, e isso me ajuda a remover repetições)
Os 1% que faltou foi ele só permitir importar os lembretes, eu preferia uma opção de sincronizar que nem o calendário, até porque alguns lembretes que tenho são compartilhados. Mas para evitar de apagar tudo do meus lembretes e depois querer de volta eu sincronizo só a categoria principal de lembretes. Tem funcionado bem por enquanto.
E vocês, como estão gerenciando suas tarefas/lembretes/eventos?
Testando o Friendica + Addon do Bluesky
Esta semana eu estava procurando para testar uma instância do Friendica, que tivesse o addon do Bluesky. Esse addon dá a habilidade ao Friendica de importar suas postagens do Bluesky, bem como interações dos posts. Além disso, é possível postar na sua conta do Bluesky quando se posta no Friendica. É uma forma bem legal de tornar sua conta do Bluesky e do Fediverso em uma coisa só. Além do Friendica ter muitas possibilidades com seus addons, ele ainda é compatível com a API do mastodon, fazendo com que ele funcione nos clientes do mastodon, limitado ao que o mastodon consegue fazer, mas ainda assim é ótimo.
Para achar alguma instância me indicaram procurar no diretorio de instâncias do Friendica. Este diretório é interessante para saber algumas informações básicas dos servidores, como: se ele está atualizado, a língua padrão, a quantidade de pessoas, entre outras coisas… Depois de escolher algum servidor, e colocar o domínio dele com /friendica, podemos ver todos os addons instalados. Isso ajuda muito para saber se o servidor tem o que queremos.
Me cadastrei em dois servidores, o venera.social e o foggyminds.com. Tive uma experiência parecida nos dois, as instâncias eram meio lentas, o foggyminds é um computador na casa do dono da instância então é de se esperar alguma lentidão, mas ainda assim funcionavam bem. O venera infelizmente não consegui usar no cliente de mastodon que eu uso, o Mona. O Foggyminds ainda funcionou bem.
Minha ideia era substituir o mastodon se o Friendica fosse bom o suficiente para mim, mas por dois motivos decidi continuar no mastodon por hora:
– A falta de popularidade faz com que não se tenha muitas escolhas boas de instâncias, como no mastodon onde uso a instância do vivaldi(esse foi o motivo mais importante).
– Serviços de terceiros como o Micro.blog não oferecem suporte a ele.
Com o crescimento do Fediverso pode existir algo novo que possa substituir o mastodon e suas vantagens, mas por hora ele ainda é a melhor opção para mim.
Descobri o High Performance screen sharing do macOS Sonoma
Essa semana me sugeriram acessar meu computador pessoal remotamente já que uso no meu dia todo o computador da empresa. Também poderia usar o KVM que tenho, mas como o computador aqui de casa é compartilhado, eu deixei em outra mesa.
O compartilhamento não é uma ideia nova para mim já que eu já tinha tentado, mas duas coisas tinham me feito desistir da ideia na ultima vez que tentei:
– Era extremamente lento, mesmo que na maioria do tempo eu use telegram e whatsapp, qualquer ação era incomoda;
– Era limitado a uma tela quadrada e que não cobria meu monitor todo.
Mesmo conhecendo as limitações fui rever essa opção de qualquer forma, acessando meu computador pessoal pelo finder(tem uma nova forma também, mas não usei ainda), e descobri que agora para macs com chips Apple Silicon(M1,M2…) no MacOS Sonoma que compartilhem de uma rede rápida, existe uma opção de compartilhamento de tela de alta performance.
O modo de compartilhamento de alta performance melhora exatamente os problemas que eu tinha com a opção “standard” que já existia:
– Muito mais rápido;
– A tela consegue ser ajustado para se ter resolução até 4k e o formato da imagem pode ficar com formatos diversos.
Ainda quero testar mais para adicionar meu novo acesso no dia a dia e conseguir fazer mais coisas sem precisar usar o celular ou parar de trabalhar para resolver. No mac pessoal tenho acesso a todas as funções de continuidade da Apple, que não posso ter no computador da empresa por não usar o Apple id nele, então isso me da uma qualidade de vida a mais para o dia a dia.